- Dosbox For Windows Xp
- Install Windows 2000 From Dos
- Install Windows 2000 In Dosbox Tutorial Key
- Dosbox In Windows 10
If you have already tried to install 'Red Alert 1' in Windows Vista or 7, you had to realize that it was either impossible to install either graphics bugs were present in the OS.
In the case of installation impossible, it is because this game was created at the time of DOS and it is encoded in 16 bits. 16 Bits can only be used on an OS 16 or 32 bit (16 bit in compatibility mode).
In the case of display problems is simply a compatibility issue with the new OS.
Even if a solution exists on the Internet to run this game directly under Windows, this solution is not recommended because it changes too much the game files and so it is not 'clean'. Moreover, we scanned the file used by this solution and it turned out that there was an unknown virus or a virus 'Packed.Win32.PePatch.dk'.
The picture below shows a DOSBox session with the C drive mounted as a virtual hard drive. By entering the command “mount c c: dosbox-c”, we tell DOSBox to use the folder “dosbox-c” on the C drive as a virtual hard drive. To mount another folder, simply swap the “c: dosbox-c” with the correct path to the folder you want to use. The official Windows 2000 SP5 was scrapped by Microsoft in 2005 and replaced by Update Rollup 1. However, an unofficial service pack 5 (and later 5.1) was shortly released, built in the same way as an official Windows 2000 service pack. It can even be slipstreamed as a service pack into win2k installation media using nLite.
We'll explain a much cleaner method compatible with many old games coded in DOS (16 bit).
Note : We have made this tutorial on Windows 7 64 bits but this solution also works under 'Windows 2000/XP/Vista/7' (32 and 64 Bit, if applicable).
1. Installing DOSBox
To install the DOS version of Red Alert, we will first install 'DOSBox' that allows a machine to emulate DOS and emulate a virtual hard disk, a CD-ROM drive, ... to the inside this machine.
Then go to the folder 'DOSBox' and run the batch file named 'DOSBox x.xx Options.bat'. This will have the effect of creating the configuration file default DOSBox.
Here is the file we will modify later. For now, just close the window.
Then, to access the folder where the file you need to show hidden files and folders. To do this, type 'Folder options' in the Start menu and double-click its name in the list (Windows Vista and 7)
Note for XP : In Windows XP, open any folder and go to the menu 'Tools -> Folder Options'.
Go to the 'View' tab and select 'View files, hidden folders and drives' and then click OK.
Then go to the folder:
- In Windows Vista / 7 : C:Users[Name of your Windows session]AppDataLocalDOSBox
- In Windows XP : C:Documents and Settings[Name of your Windows session]Local SettingsApplication DataDOSBox
Open Notepad and drag the file on dosbox-x.xx.conf window notepad. (Your cursor should turn into a small + in a square)
Now insert the CD Red Alert (Allied or Soviet) in your CD player. You can also use a virtual drive if you wish as 'Daemon Tools Lite'.
CDs of this game can be downloaded for free and legally by going to our 'C & C - Download free and legal'.
Then create a folder in which we will install the game.
We now set 'DOSBox' to launch full screen.
To do this at the beginning of the configuration file, change the options as follows:
- Fullscreen=true (ie full screen enabled)
- Fullresolution=[your resolution] (In our case : 1680x1050). If you do not know, go to the display properties or specify 0x0.
- Output=overlay (By default this option is set to surface.)
The rule says that the output must be configured on the surface to full screen mode and overlay for the window mode, however Windows output must always be on overlay because it is faster than surface (whether in full screen or not). For other operating systems, follow the rule cited above.
Then, at the bottom of the configuration file, enter these lines to install the game :
# Mount 'C:AR1' folder of the physical PC as 'C:' in the virtual DOS machine.
MOUNT C C:AR1
# Mounts the CD-ROM drive (D:) as physical as CD-ROM drive (D:) in the DOS machine
MOUNT D D: -t cdrom
# Then, go into the CD-ROM drive (of the DOS machine)
D:
# Enter in the 'install' folder on the CD.
cd install
# Then run setup.exe knowing that we are in the 'D:install' folder on the CD.
setup.exe
2. Installing Red Alert 1
Now run DOSBox and the DOS install version of Red Alert will launch.
The installation (DOS) Red Alert wizard asks you first configure the sound. To do this, simply click the 'AUTO-DETECT' button and then wait for the message displayed to the right disappears.
In our case, the device 'SND BLASTER ASP/16/AWE-32' was chosen by the wizard. Now click 'SAVE'.
The wizard continues.
It then asks you to confirm your selection. Click 'YES'.
It now asks you to choose the folder in which to install 'Red Alert'. Keep in mind that the 'C:' is the folder that you installed in the DOSBox configuration.
Leave the default to install in our case the game in the folder 'C:AR1WESTWOODRedAlert' physical PC.
The wizard will first install the video part and audio.
Once the installation is complete, the message 'PRESS ANY KEY WHEN READY' is displayed. Press a button.
The screen will remain a few seconds on this image.
Then it will display indefinitely 'Please Standby'. At this point, press the 'CTRL + F9' to turn off the DOS machine.

3. Starting the Game
To start the game automatically without typing all DOS commands, comment lines all the regarding the AR1 system (specify the # character lead them) and edit the configuration file as follows:
# Mount as earlier, the 'C:AR1' folder as 'C:'.
MOUNT C C:AR1
# mounts the physical CD-ROM drive as a virtual CD-ROM drive
MOUNT D D: -t cdrom
# We will this time on the 'C' partition DOS machine running the game
C:
# We enter the folder 'WESTWOOD'
cd WESTWOOD
# We enter the folder 'REDALERT'
cd REDALERT
# And ra.exe program (which is the executable DOS version of the game) is now running knowing that we are in the folder 'C:WESTWOODREDALERT' in the DOS machine.
RA.EXE
# Once you exit the game, you will automatically return to the DOS machine from the command line. To avoid manually exit the DOS machine after leaving the game, type the exit command to the next line. It will be executed once the program has been stopped ra.exe.
exit
Now restart DOSBox, and you'll see a few seconds to perform the DOS commands.

Then the game will display properly and without glitches as Windows.
As some have problems with the game running too fast when you touch the edges of the screen with your mouse, click on the 'Options' button.
And move the cursor back 'SCROLL RATE' to 'SLOWER'.

4. ISO as a CD-ROM drive
As some of you have probably noticed, Red Alert prompted to insert the CD in the drive to be able to play. The advantage of using the DOS machine (beyond the resolution of glitches and others) is that you can mount a CD / DVD image format '.iso' as a CD-ROM drive in the machine DOS.
Copy the '.iso' file from a Red Alert CD on your physical hard disk and mount it by replacing :
MOUNT D 'D:' -t cdrom
by :
IMGMOUNT D 'C:AR1CD1_ALLIED_DISC.ISO' -t iso
5. Use a specific configuration
And finally, if you use DOSBox to run various programs or DOS games, it is best to change your shortcut to use a particular configuration file, and invokes a particular game or program. To do this, copy the shortcut DOSBox and then right click -> Properties on the new shortcut.
Then replace '-userconf' at the end of the 'Target' box by -conf C:AR1dosbox-0.74.conf
Note that the quotes stop before the parameters (-parameter1, ...).
Note : The file path varies depending recess of the folder where you copied.
Windows 3x on DOSBox guide
Adapted from a guide by Dominus
Windows 3x will now run in DOSBox from a mounted folder. You should have some experience with using DOSBox, first, before attempting this.
This guide is not a substitute for the DOSBox README. If you haven't worked with DOSBox before, see the DOSBox README. If you still need help with DOSBox, or with mounting drives in DOSBox, you can refer to the guides here:
or one of the many online DOSBox guides, starting with ones on the Official DOSBox forums. Once you have familiarized yourself with using DOSBox, you can gather all of the necessary installation files, tools and drivers.
You will need DOSBox .065 or higher and the Installation files for Windows 3.1, 3.11 or Windows for Workgroups 3.11. You will also need to install display and audio card drivers to have sound or more than 640x480, 16 colors. Downloads for these drivers can be found below.
You will need to create a folder for your Windows 3x 'C:' drive. Make a sub-folder to hold the Windows install files. Copy all of the files from the original 3.5' floppies into that sub-folder to install Windows 3x from.
Some generic instructions (under Windows) to install Windows 3x in DOSBox:
Dosbox For Windows Xp
Installing Windows
Before starting, here are a few warnings to heed:
- DON'T mount your actual c: drive -Mounting your actual c: drive root as c in DOSBox (never do 'mount c C:' - it's okay to 'mount c C:doswin') as this places your regular Windows at risk when you try to install Windows 3.x. YOU'VE BEEN WARNED!
- Windows 3x support is only in DOSBox version 0.65 and higher.
- Create a folder on your computer to mount as your 'C:' drive.
- Create a sub-folder in this folder to hold install files, name it say, INSTALL.
- Copy all the files on your Windows 3x install floppies into this install folder.
- Start DOSBox.
- At the prompt, type:
- mount c c:dosboxc [Enter]
- c: [Enter]
- cd install [Enter] (or whatever you named it)
- setup.exe [Enter]
Just follow the Windows installation instructions through
Just exit DOSBox at this point as you will have no mouse in
Windows 3x until you restart DOSBox.
Windows 3x will be installed on your mounted 'C:' drive, but will only have 640x480 resolution with 16 colors and no sound. You will need to now install drivers to have sound and greater resolutions and color depths.
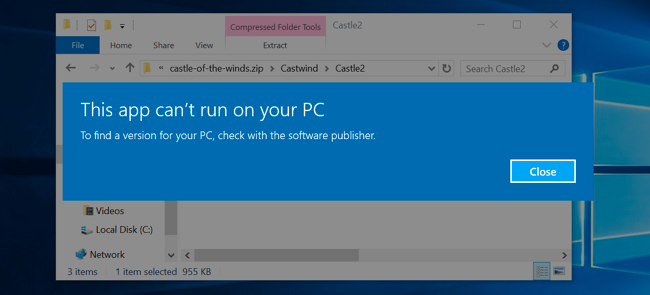
- To install the Graphics Card Drivers, see this guide.
- To install the SoundBlaster Drivers, see this guide.
Notes
Installing Windows 3x to a disk image:
It is also possible to mount an image, boot from it, install DOS and then Windows. See this guide on boot images on VOGONS. After you have created your disk image, you can use Disk Explorer to copy install folders into the image, boot from the image (see the guide again) and begin installing.
Both XMS and EMS must be set to false in your DOSBox.conf. For most uses a boot image is not practical. Another problem is that you can only use mounted images not mounted real folders or drives (floppy, CD-ROM). However, some games might only install from a boot image. A boot image might sometimes be the only way.
Install Windows 2000 From Dos
Some things that don't work correctly with Windows 3x in DOSBox:
- The 'A:' drive, it won't show in Windows File Manager nor in the 'run' dialog if you mount an 'A:'. You can however, enter the path i.e.: 'a:setup.exe'. It will show when nothing is mounted as 'A:'.
- 32-bit file and disk access doesn't work in DOSBox.
 Top
TopInstall Windows 2000 In Dosbox Tutorial Key
Home | Sierra Game Help | Walkthroughs | Hints, Tips & Spoilers | Utilities | Links | Forums | Search
Dosbox In Windows 10
© 2006 to present The Sierra Help Pages. All rights reserved. All Sierra games, artwork and music © Sierra.
