- What Format Is Best For Samsung Ssd T5 Macbook Pro
- What Format Is Best For Samsung Ssd T5 Macro
- What Format Is Best For Samsung Ssd T5 Macbook Air
- What Format Is Best For Samsung Ssd T5 Mac Setup
You can't access a Sandisk, Crucial, or Samsung T3 when the external SSD is not recognized or detected by Mac, whether the external SSD was working for a long time or it's a new SSD you bought recently.
However, hard drives not working or showing up issue is so prone to happen even when you unplug the external SSD from the Mac and later on plug in the SSD again. It's definitely frustrating, especially when you have important files stored on it.
For a SSD T5: I lost my password. How can I format the drive? I am aware that all data on the drive will be lost - it is not a problem but I want to be able to use the SSD drive again. Can you send me a link to a tool which enables to partition / format the SSD drive? The Samsung SSD comes with ExFat format by default. This is enough to work the SSD as a backup drive for Mac. ExFat is also compatible with Windows too. The SSD will work for both Windows and Mac out of the box.
- Feb 04, 2020 Related: Best External SSD for Mac, Windows and Android Device. There are some Disk Formatting and Schema selection are followed above the steps, Those who want to know more detail about the Schema and Disc formats available in Mac Disk Utility, please refer below; Default SSD Format. The Samsung SSD comes with ExFat format by default.
- May 17, 2019 Looking for external formatting advice: 2019 iMac, Samsung 1TB T5 external SSD I've never uses an external SSD for storage. Leave formatting alone as Samsung has it. Should I reformat with APFS or Mac Extended Journaled. What going to give me the most reliable experience.
- Now you’re ready to use your Samsung T5 SSD drive. Not sure how to? Then read my article here all about it. Because using your Samsung T5 well is the best thing about this SSD drive. Other Things To Know About The Setup Of Your T5 On A Mac Is Your Samsung T5 Compatible With A Mac? When you buy your Samsung T5 it comes with an ExFAT file.
How can you fix the unrecognized external SSD and access your files stored on it? You will find the answer and troubleshoot this problem in this post.
Why is external SSD not recognized on Mac?
Various reasons are leading to external SSD not showing up issue on Mac. Here we conclude four main causes as below:
1. The SATA to USB 3.0 adapter/Dock is malfunctioned.
Usually, you need to buy an additional dock, disk case, or SATA adapter to access an SSD drive. During this process, if the externally connected SSD is not recognized by your Mac, it's likely that the adapter is not compatible with the disk's SATA interface, or the dock/drive caddy is faulty.
2. The external SSD is new and uninitialized.
This happens when users externally connect the SSD to backup or transfer files on the internal hard drive. But many newly bought SSDs are not initialized with a file system, which means there is no entrance for macOS to recognize and communicate with this SSD, and for sure, the external SSD won't show up.
3. The external SSD has a file system that can't be recognized by Mac.
Possibly, the SSD that you try to access is formatted with a file system. However, it's not a file system that your Mac can recognize. For example, it is formatted with a Linux file system. In this case, your macOS can't recognize the external SSD surely.
4. New software or firmware needs to be updated.
This happens frequently for Samsung portable SSD T5/T3, because you need to install Samsung portable SSD Software to unlock disk's password and update certain firmware for this SSD. And if the necessary software and extension are not downloaded, you may receive 'No Samsung portable SSD is connected' from its software.
5. The external SSD is not set to show up on Mac.
Sometimes, your external SSD actually is recognized by the Mac, but some setups stop the SSD from showing up in the Finder, on the desktop, or even in the Disk Utility.
6. The external SSD is corrupted.
Another possible cause is that you have unsafely ejected your SSD, which makes the external drive corrupted after some core data like partition table or file system is damaged. Also, you need to be clear that the life span of an SSD is limited depending on how frequently you use it.
7. Other Hardware problems.
How to fix external SSD not recognized on Mac?
Solution 1: Check whether the external SSD is properly plugged in
Since all SSDs use SATA interface, so when an external SSD is not recognized by Mac, the first and foremost solution is to check whether the external SSD is properly plugged in. So simply do these checks:
- Check if the cable is working by connecting the external SSD with a different cable.
- Check whether your SSD is using SATA Ⅰ, Ⅱ, or Ⅲ so that your adapter/dock/case is compatible with your external SSD.
- Try a different SATA to USB adapter and make sure it works by plugging in a different drive.
- Try to connect the external SSD directly to your Mac if it's a type C drive, rather than accessing it via a USB-C adapter.
If the unrecognized external SSD is a Samsung T5/T3 SSD, and you got the 'System Extension Blocked' and 'No Samsung Portable SSD is connected' messages when executing Samsung Portable SSD Software, simply go to System Preferences > Security & Privacy > choose Allow button next to the message: System software from developer 'Samsung Electronics' was blocked from loading.
Solution 2: Reboot your Mac computer
Sometimes, Mac externalSSD not mounting issue is caused by the system issues. But you easily fix them by restarting. The restarting process will refresh your macOS's memory and starts it up fresh, which works efficiently especially when the USB port is busy. Simply choose the Apple menu and click Restart.
If you are interested in, you can learn what happened inside when Mac doesn't recognize an external drive with details.
Solution 3: Find the unrecognized external SSD in Disk Utility
When an external SSD is not showing up on Mac, the most necessary step is to check whether the external SSD can be found in Disk Utility. If the external SSD can be found in Disk Utility, you make sure that the drive doesn't have any hardware problems. But if you can't find it listed in Disk Utility, the external SSD might be physically damaged.
So simply Go > Disk Utility > View > Show All Devices to check the external SSD.
- If your external SSD is using Windows NTFS format, macOS won't mount the drive in writable mode. To write to an NTFS drive, you need to download a free NTFS for Mac driver.
- If you have used this external SSD on other computers for some time and now it is unrecognized by macOS, the file system of the SSD is either unsupportable or corrupted, you need to recover lost data from this external SSD and reformat the drive.
- If you newly bought this SSD and it is not initialized, you can't see the partitions of the external SSD in Disk Utility but receive an error message 'the disk you inserted was not readable by this computer'. In this case, you need to make sure you don't have any data on this drive and then initialize it in Disk Utility by erasing.
Solution 4: Repair the unrecognized external SSD with First Aid
If your external SSD shows up in Disk Utility but not mounted, you can right-click the drive and select Mount menu and then the SSD will show up on Mac. If the Mount button is grayed out or you fail to mount the external SSD, try running First Aid to verify and repair disk errors.
- 1. Launch Disk Utility.
- 2. Choose the grayed out external SSD from the left sidebar.
- 3. Select the 'First Aid' tab on the top.
Solution 5: Reformat the unrecognized external SSD without data loss
If all solutions above don't work, the external SSD might be corrupted and you need to reformat it. The thing is, reformat will cause data loss. But actually, whether the external SSD is not recognized due to logical disk errors or hardware problems, the most important thing is your files on the drive. So, to prevent data loss, you need to get your files off this external SSD first if you forget to back up. Hopefully, you can recover lost data from the external SSD with the help of professional Mac data recovery software.
iBoysoft Data Recovery for Mac is highly recommended here to recover lost data from unrecognized external SSD. It's a free and professional data recovery tool, which can recover lost data from corrupted, formatted, unreadable, and unmountable SSD. This software works on macOS Big Sur 11/10.15/10.14/10.13/10.12 and Mac OS X 10.11/10.10/10.9/10.8/10.7.
Moreover, iBoysoft Data Recovery for Mac supports main storage devices including hard drives, external hard drives, USB flash drives, SD cards, memory cards, etc. and multiple file formats such as documents, audios, pictures, videos, emails, etc.
Tutorial to recover lost data from unrecognized SSD on Mac with iBoysoft Data Recovery for Mac
- 1. Launch iBoysoft Data Recovery for Mac.
- 2. Select the unrecognized external SSD and click 'Next' to scan lost files on the drive.
- 3. Preview the scanning results, choose files we need, and click 'Recover' to get lost files back from the unrecognized external SSD.
- 4. Have a check to ensure we have recovered all lost files.
After your important data is recovered, you can go ahead to fix this issue by reformatting without data loss.
Tutorial to reformat the unrecognized external SSD
This guide to reformat external SSD will remove all data on the external SSD, please make sure you have recovered all useful files with iBoysoft Data Recovery.
- 1. Launch Disk Utility.
- 2. Select the external SSD on the left part of the window.
- 3. Click 'Erase' on the top of the Disk Utility window.
- 4. Complete related information (name, format, scheme), then click Erase.
Solution 6: Send the external SSD to a local technician for help
If unfortunately, the external SSD can't show up in Disk Utility or the solutions above failed to fix external SSD not recognized issue, the drive might have some hardware problems. You need to contact the manufacturer for technical support or product replacement.
• Fix SSD not showing up in Windows 10/8/7
Some SSD support pages you may need:
- Samsung: https://www.samsung.com/semiconductor/minisite/ssd/support/warranty/
- Crucial: https://uk.crucial.com/gbr/en/support?cm_re=top-nav-v2-_-flyout-support-_-support-home
- Intel:https://supporttickets.intel.com/?lang=en-US
- WD: https://www.westerndigital.com/support
- Kingston: https://www.kingston.com/en/company/warranty
- Toshiba: https://www.toshiba-memory.com/warranty/
For those who chose a MacBook over an ordinary laptop must be short for some storage space, right? Well, upgrading storage space through apple is as costly as purchasing a new laptop. In this case, an external hard drive is less expensive and beneficial for storage requirements.
You can switch your external hard drive from a Mac to a pc which makes data transfer for two different OS easier. Furthermore, external hard disks are less likely to get corrupted and are portable in nature.
Macbooks generally have SSDs which are capable of loading a program quickly but more likely to low on storage.
Furthermore, SSDs are quite costly and upgrading an SSD on a Macbook is definitely costlier than you could even imagine. An external hard drive is best for storing data such as photos, videos, movies, rendered projects and more.
Contents
- 1 10 Best External Hard Drives for MacBook in 2020
- 1.3 3. Seagate Backup Plus Slim (2 TB)
- 1.4 4. Western Digital My Book (8 TB)
- 1.5 5. Buffalo MiniStation Thunderbolt
- 1.6 6. G-Technology G-DRIVE USB 3.0 (4TB)
- 1.7 7. Adata SD700 External SSD
- 1.8 8. LaCie Rugged USB-C
- 1.9 9. Samsung X5 (1TB)
- 1.10 10. Buffalo MiniStation Extreme NFC external hard drive
- 2 What things to consider while buying External Hard Drive For Mac?
- 3 External Hard Drive Vs SSD: Which one is good for MacBook Pro?
10 Best External Hard Drives for MacBook in 2020
Although choosing an external hard drive is a complicated process but we have made a list of 10 best external hard drives for Mac that you should consider before your final decision.
1. Samsung Portable SSD T5
Starting off Samsung Portable SSD T5 which is an outstanding storage device, it can reach up to a speed of 550 MB per second for data transfer which is amazing. You can directly plug it into a USB-C port or USB-A port.
It contains no moving parts therefore chances of getting damaged due to mishandling are less. Even though SSD is costlier than a hard drive, the speed it offers is commendable. You will notice a significant boost in the overall performance while doing stuff that requires you to load large files and programs.
Overall, the SSD is fantastic but only if you can spare a few more bucks than your actual budget. You can get the SSD ranging from 250 GB to 2 TB from Amazon with some additional discounts.
2. Western Digital My Passport 4TB external hard drive
Western Digital My Passport 4TB external hard drive is the newest generation of external hard disks and is available in capacities from 1 TB to up to 4 TB. It offers cloud storage and 256-AES encryption alongside WD’s software for backups.
The data transfer speeds won’t disappoint you and the drive offers speed similar to what an SSD provides. If you are looking for a drive with good data transfer rate and maximum storage, consider Western Digital My Passport 4TB as a choice.
3. Seagate Backup Plus Slim (2 TB)
If you are looking for a reliable, portable, and affordable hard disk, Seagate backup plus slim is the thing you should have a look at. It supports Windows and Mac both and perfect for storing your essential data right away.
With the Seagate dashboard backup system, you can schedule backups and never lose your important files anymore. Backup automation can be set for daily, monthly, weekly or your desired time-frequency.
Also Check:
Alongside, Seagate also provides a two-month membership for adobe creative cloud photography plan and a one-year subscription to Mylio create to manage your photo library.
- Affordable price
- Metal body
- Supports USB 3.0
- Comes with an automation backup software
- Doesn’t support USB 3.0 cables
4. Western Digital My Book (8 TB)
This Hard disk is probably for creators and organizations that require a lot of storage for various purposes. Faster data transmission rate will let you transfer data in the meantime, all thanks to USB 3.0 support.
It also offers 256 AES encryption for securing your data and makes sure your personal data is secured in the storage device. Even though it meets the requirements of a regular user, the only thing where Western Digital My Book (8 TB) lacks is portability.
Therefore, if you are looking for a hard disk for work purposes and if portability is not an issue, Western Digital My Book (8 TB) is definitely the right choice.
- High storage
- Data encryption
- Compatible with the time machine
What Format Is Best For Samsung Ssd T5 Macbook Pro
- Requires power source to work
- Not portable
5. Buffalo MiniStation Thunderbolt
Buffalo MiniStation thunderbolt offers data transmission at a speed of twice of what USB 3.0 offers. You can enjoy this feature if your device has a thunderbolt port. Another good thing about Buffalo MiniStation thunderbolt is its price. It is affordable and portable.
- Also Check: 10 Best Cooling Pads For MacBook Pro Reviewed
However, it is a hard drive, not a solid-state, therefore, the data transmission will definitely be high but the overall performance of your pc will remain unchanged. Lastly, if you don’t have a thunderbolt port in your pc, you can use the traditional USB 3.0 port.
- USB 3.0 port
- Affordable
- Formatted for Mac
- Not a Solid State drive
6. G-Technology G-DRIVE USB 3.0 (4TB)
With the new products, Apple is on its way to completely shift to USB-C and Thunderbolt 3 ports but there are still some people who are using old hardware and for them, G-Technology G-DRIVE USB 3.0 (4TB) is going to work like a charm.
The body of the HDD is made up of metal which makes it durable and strong against accidents such as dropping off the drive on the floor or whatnot. It runs at a speed of 7200 RPM and can transfer data at a rate of 195 MB/s which is efficient for transferring music, videos and software.
- Metallic body for durability
- High data transmission rate
- USB 3.0
- Should be reformatted for Windows OS
7. Adata SD700 External SSD
Adata SD700 is an affordable External SSD which is IP68 rated which certainly makes it a water-resistant storage device. The overall performance of this SSD is commendable and as per our research, Adata SD700 External SSD is the only SSD with an IP68 rating.
You can expect faster transfer rates and better booting speed if you are planning to install an OS on the SSD. Don’t worry about the storage space as it is available in 1 TB capacity also. The maximum read and write speed is up to 440 MB/S, all thanks to the USB 3.1 Gen 1 interface.
- Lightweight and portable
- Shock resistant
- Supports Android, Mac, and Windows
- 3 years of Warranty
- Mac users must format it to FAT32 to use this product
8. LaCie Rugged USB-C
Lacie rugged USB-C hard disk can be distinguished easily because of its unique rubber casing that makes sure your hard drive doesn’t get damaged when it drops from up to 1.3 m height. It can withstand rain, dust and can even survive 1-ton pressure. This is certainly the best choice for content creators.
Alongside hard disk, you will also get access to a one-month subscription to Adobe creative cloud all apps plan. The company also provides 3 years of warranty for the device and will also help you to restore the data if lost.
Also Check:
In terms of speed, Lacie rugged USB-C hard disk is not very fast as it provides only 120 MB/s which is comparatively lesser than the HDDs mentioned in this listicle. However, there are various variants available for this hard disk on Amazon.
- Durability
- Affordable
- Resistant to water
- Lesser data transmission speed
9. Samsung X5 (1TB)
Samsung never disappoints with its amazing hardware capabilities. With Samsung X5, you can transfer data at a rate of 2,300 MB/s which is the fastest speed an SSD can provide you. The build quality is super amazing as it is made up of metal, making it stronger than storage disks that are made up of plastic bodies.
The shock-resistant capability can save up your drive from a fall of 2 meters. Alongside this, it comes with Thunderbolt 3 technology that is ideal for faster data transfer of up to 40 GB per second which is unbelievable. You can take full advantage of this SSD on your MacBook or Macbook pro without having to format anything.
- High data transmission rate
- Supports thunderbolt 3
- Shock-resistant up to 2 meters
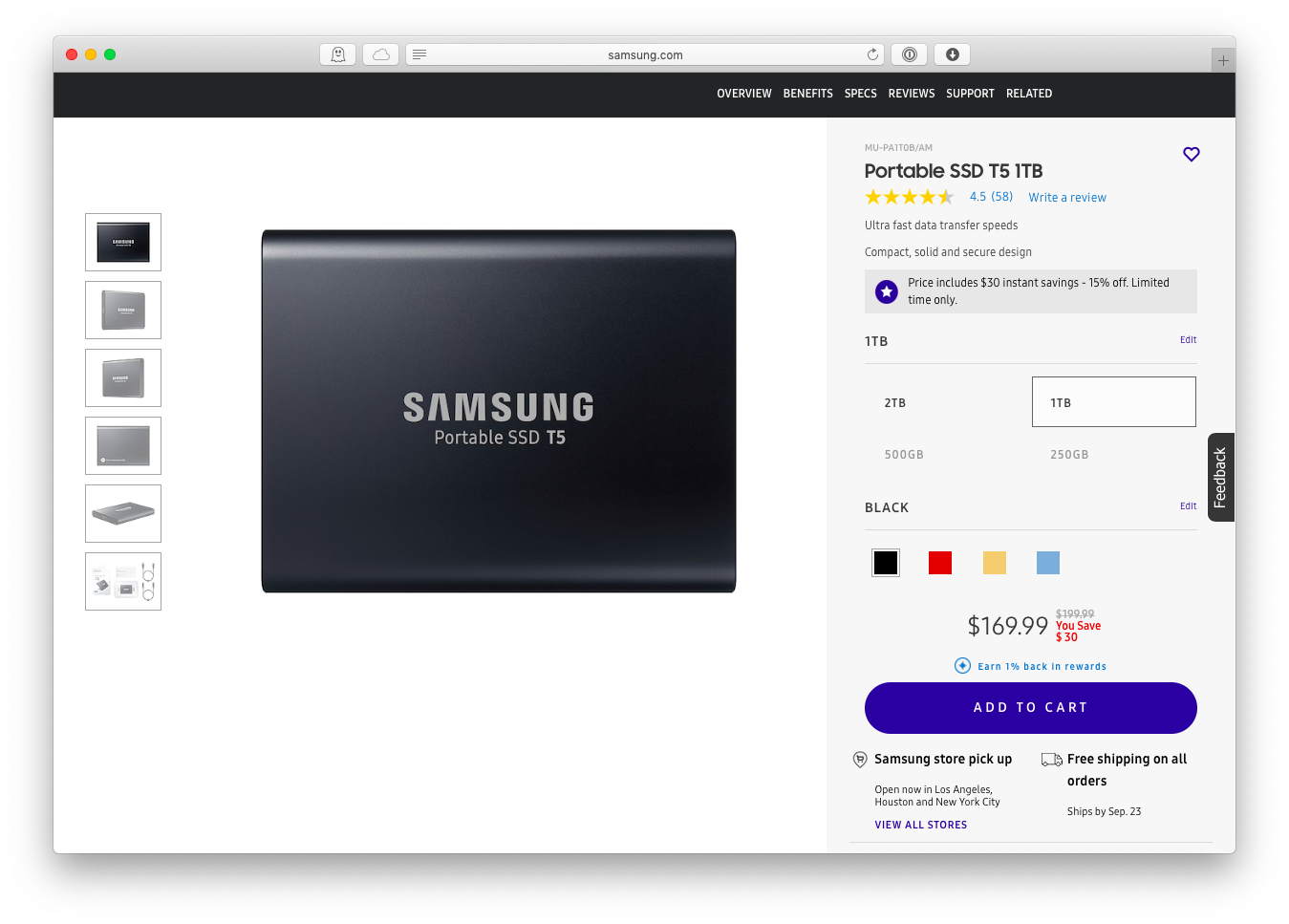

- Heats up really quick
- Comparatively expensive than the other disks
10. Buffalo MiniStation Extreme NFC external hard drive
In terms of flexibility, Buffalo MiniStation Extreme NFC external hard drive is really good as it supports both Mac and windows out of the box. The disk doesn’t get damaged due to dust and water which is again a positive point.
It encrypts the user data at 256 bit AES security which additionally makes everything on the drive, secure. Overall, it is a great drive for Mac owners as well as windows owners too.
- Secure for handling user data
- Protects from water and dust
- Low-speed data transfer
What things to consider while buying External Hard Drive For Mac?
So those were some of the best external hard disk drive solutions for Mac. However, you must be confused about which external HDD to choose. But not to worry, let me just point some of the key factors that you need to consider while buying an external hard drive:
1. Storage
One of the first and the most important thing that you need to consider is the storage space of your external HDD. As you already know that Macbook does not come with a huge space. Hence, you better choose something which offers you enough space to store all your files.
For many users, 1 TB of space should be good enough. But if you need to store a huge number of files and save them for a longer period of time, then getting 2TB of HDD would be an ideal choice.
Apart from 1TB and 2TB of storage options, you can also consider getting huge storage options like 4TB. But for a day to day work, 4TB of HDD does not help much. Also, they are quite expensive.
2. Transfer speed
After the storing capacity, transfer speed is the second most important thing that you have to consider. You don’t want to get an external hard disk drive for Mac, which takes too long to copy files. Instead, you need something that can get the job done as quickly as possible.
So the first thing that you must do is avoid USB 2.0 powered external HDD. As they are outdated and not fast enough. Instead, you should get an external HDD with USB 3.0, 3.1 Gen 1 or USB 3.2 Gen 1. All of these are capable of offering an exceptional transfer speed. On the other hand, I would like to recoomend you to buy the best external SSD for Mac that offers good transfer speed.
3. Compatibility
The next thing you need to check its compatibility. External HDD formatted for Windows 10 may have connectivity issues with Mac OS and vise versa. So since you are using a Mac powered machine, I would recommend you to get an external HDD with Mac OS compatibility.
Although there is no need to focus on the compatibility part way too much. Since you can always format your external HDD using a Windows Computer with exFat Format. So you can easily use the HDD with your Macbook. But yes, if you get a pre compatible external hard disk drive then it saves you from extra work and headaches that you have to face.
4. Security
If you are someone who takes security really seriously, then you must look for security features. Most of the manufacturers do ship security software and backup software. So you can easily encrypt your drive or take a backup of it. Even, if you don’t consider encryption feature, backup feature is something that you must and should consider.
Even to make sure your HDD stays safe, they use strong casing from physical damage. So you can consider getting such external hard disk drives that save you from every side.
External Hard Drive Vs SSD: Which one is good for MacBook Pro?
Whenever it comes to a primary storage solution for computers, HDD and SSD’s are the only solutions we have. However, in the last couple of years, the usage of HDD has dropped drastically, and people are not moving to SSD’s for better performance.
But there are quite a lot of users who are still unaware of the difference between a hard disk drive and a solid state drive or SSD.
However, not to worry, let me just draw a quick difference between both and help you to understand better.
1. Storage Capacity
HDD’s are a great option if you want something for storage. HDD’s are available in a wide range of storage capacities like from 500GB to 12 TB. Even, for enterprise uses, you will find a large capacity of HDDs.
SSDs are also available with large capacities. However, when it comes to the costing of an SSD and an HDD, SSDs are quite expensive. Hence, if your main goal is to store huge amount of data, HDD is an ideal choice.
2. Speed
Whenever it comes to speed, SSDs are a better option. Since a hard disk drive uses a round plate with a layer of magnetic material. And the data is stored on this magnetic layer only. So the disk spins and the magnetic head is used for reading and writing data.
Also, the speed that the disk spins is measured in RPM. And on an average, an HDD has about 5,400 RPM, and it will have a read/write speeds of around 100 MB/s.
However, when it comes to SSD’s, there are no moving parts. As a result, it offers you a much faster data transfer rate. On average, it offers you around 550 MB/s and 520 MB/s of data transfer rate.
What Format Is Best For Samsung Ssd T5 Macro
3. Reliability & Durability
There are quite a lot of factors that determine the lifespan of drivers. However, you should know that an SSD can sustain a limited number of write cycles compared to HDD which has no read/write limits.
But you should know that SSD has a write cycle limit between 3000 and 10,000 which is a high number. So it would not be a problem for you.
Also, SSD’s are lesser affected by any sort of damages compared to HDD. Since there are no moving parts in SSD, they tend to survive more. While HDD’s might stop working if it encounters any physical damage.
What Format Is Best For Samsung Ssd T5 Macbook Air
3. Cost
Finally, let’s talk about pricing. Well, if you look at the cost of both HDD and SSD, you would happily pick up an HDD. Why? Because SSD’s are expensive. When you choose an HDD, you will get a large amount of capacity for a lesser price. But on the other hand, if you choose an SSD, it would cost you 3-5x of an HDD price.
In the end, the conclusion is HDD’s are a better option when it comes to storing data. Of course, SSD’s are faster and more reliable. But they do come with a high price. But on the other hand, if you take care of your HDD in a good manner, it will offer you great performance for years.
What Format Is Best For Samsung Ssd T5 Mac Setup
Wrapping it up:
So, these were the 10 best external hard drives for Macbook Air and Pro. Every disk mentioned in this article has its own pros and cons, we have tried our best to list out the good and bad in every product. For Mac users, external SSD can be really helpful for storing content and transferring it to a different place.
Related posts:
