End the Microsoft Installer Process. To tell the truth, a little patience is required when it comes to. When you start the remote installation, do you see msi files in the windows temp directory, copy these msi files, and manually install the convertor, does it fail with an MSI error? Andrew Hancock (VMware vExpert PRO / EE Fellow) VMware and Virtualization Consultant. To skip java installation if the windows installer process is already doing some other things, I use: setlocal EnableDelayedExpansion tasklist findstr 'msiexec' if!errorlevel!0 echo another installation is in progress if!errorlevel!0 goto exit. Executing installation:exit endlocal.
While installing Java on your Windows 10 computer you may face an error code 1618. Though this problem is prevalent with the Java installation case, some users also complained about a similar issue while installing Skype on their systems. If the Windows Installer is already installing another application or updating an existing one, you will see this error code. There is nothing to worry about. Simply enact these easy fixes on your device and the problem will be solved very easily.
Fix 1 – Check if another installation is going on
Sometimes if an existing installation is going on, wait for some time till the installation is complete.
1. Right-click on the Windows icon and click on the “Task Manager“.
2. Here, check if there is any installation is going on or not.
Here if you see the Windows Installer is already running, you can wait for it to finish the installation.
If you want to stop the installation on your computer, do this-
3. Right-click on the “Windows Installer” and click on “End Task“.
After that, run the Java setup on your computer to install it on your computer.
Fix 2 – Start/ Restart the Windows Installer service
Start the Windows Installer service on your system.
1. It is very easy to open a Run terminal. You have to press the ‘Windows key+R‘ keys.
2. What you need to do next is to type this command. Afterward, click on “OK“.
2. After that, scroll down to find out the “Windows Installer” service.
3. Right-click on it and then click on “Start” to start the service on your computer.
In case the service has already started, you may restart it.
4. Just like before, right-click on the “Windows Installer” service.
5. This time, click on “Restart” to restart it.
This should restart the service on your machine. Close the Services window and further try to install Java or Skype.
Fix 3 – Uninstall and further reinstall Java
You can uninstall and reinstall Java on your system.
STEP 1 – Uninstall Java application
1. Simply, press the Windows key+R keys to open the Run window.
2. In the Run window, write and then hit Enter.
3. Then right-click on any application related to Java in the list and then click on “Uninstall“.
4. Now, click on “Yes” if a box appears to uninstall Java from your computer.
5. You need to repeat the same thing for any other Java-related application on that list.
Once done, close the Program and Features window.
Restart your computer.
STEP 2 – Download and Install Java in a new folder
Now we are going to download and install the latest version of Java at a new location.
1. At first, visit the Oracle website.
2. Then, click on “Java Download” to download the installer on your computer.
3. After that, double click on the installer to install it on your device.
4. Then, check the “Change destination folder” option.
5. Then, click on “Install“.
6. After this you have to click on “Change” to change the destination folder.
7. Next, you need to choose a location (preferably in C: drive) on your device.
8. To install this in a new folder, click on “Make New Folder“.
9. After that, click on “OK“.
Wait for the installation process to finish.
Step 3 – Add a new variable
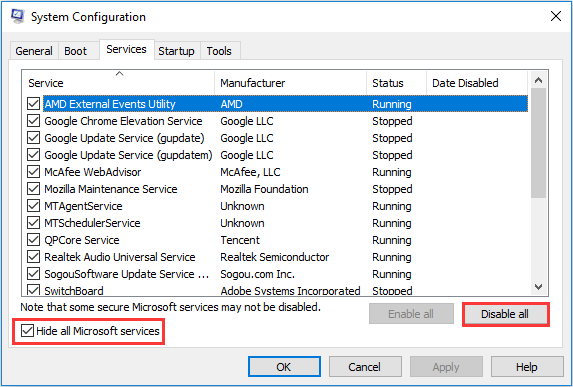
You have to add this location in the environment variable.
1. To open the File Explorer window, simply press Windows key+E keys together.
2. Now, right-clickon “ThisPC” and after that, click on the “Properties“.
3. After that, click on “Advanced system settings“.
4. When the System Properties window, click on the”Advanced“.
5. Just click on the “EnvironmentVariables” to add a variable.
6. After this, click on “New…“.
7. As the first step, you have to set the ‘Variable name:‘ as “Java“.
8. Then, click on the “Browse files…“.
9. Navigate to the location you have just installed the Java.
10. In the bin folder of the installation directory, you will see “java.exe” among the list of other applications.
11. Select it and click on “Open“.
12. Click on “OK” to add the variable.
13. You need to click on “Apply” and then on “OK“.
This will complete the process.
Restart the system once and after rebooting your computer, try to use Java again.
Fix 4 – Clean boot the PC
Cleaning boot your computer and try a fresh install of Java.
1. Right-click on the Windows icon and then click on “Run“.
2. Type “msconfig” here in the Run window. Click on “OK“.
3. Once the System Configuration window opens up, go to the “General“.
4. Click on the radio button beside the “Selectivestartup” option.
5. After that step you have to check the box beside the “Load system services.
6. Click on the “Services” tab.
7. Next what you have to do is check the “Hide all Microsoft services“.
8. After that you have to click on “Disable all“.
All the third-party apps on your system will be disabled.
8. Then, click on the “Startup” section.
9. Click on the “Open Task Manager“.
10. Once the Task Manager appears, right-click on each application one-by-one and click on “Disable” to disable them all.
Once you have done disabling every startup item, close the Task Manager window.
11. Finally, click on “Apply” and “OK”.
Click on “Restart Now“. Once you are in the clean boot mode, try to run the Java setup file and install it on your computer.
Fix 5 – Uninstall certain updates
If the problem continues to bother you, you can try uninstalling the recent update from your system.
1. At first, press the Windows key+R keys together.
2. After that, type “appwiz.cpl“. Click on “OK“.
3. Once the Program and Features window opens up, click on “View installed updates“.
4. Here you will see a list of updates installed on your computer.
5. Right-click on it and click on “Uninstall“.
Once the update is uninstalled from your computer, your computer will be automatically rebooted.
After it reboots, you will be able to install Java very easily.
Sambit is a Mechanical Engineer By qualification who loves to write about Windows 10 and solutions to weirdest possible problems.
Like many software, problems may occur in Java as well. Also, there are a lot of software applications which require Java as a dependency for the software application to function properly, especially in the Windows operating system environment.
When using the stand-alone Java for the purpose of developing websites, desktop and mobile applications, Java developers require a framework as well as a run-time environment, which are called the Java Development Kit (JDK) and Java Runtime Environment (JRE), respectively. Sometimes, these are also needed by other software applications (such as Microsoft’s Skype) for carrying out the needed functionality on the Windows operating system platform.
However, there is one such error which generally occurs when a user tries to install Java on his/her machine that is powered by the Windows operating system. Here, users who are running Windows 7 and later on their desktop and laptop computers, might have encountered an error during the installation of Java. Now, during the installation of Java on Windows, the installation gets interrupted and then an error message is thrown on the user’s screen along with an error code, which is Java error code 1618.
Thus, since a lot of users have encountered this problem in the past many days and years, it now has a solution, where users can easily fix the error in Java on their Windows 7 and later editions of the operating system.
The cause of the Java error code 1618 and the solution to fix the issue has been described in this article.
At times, it may happen that when you are installing Java on your computer running Windows operating system, an error pops up at the end off the installation and interrupts the whole installation process.
The error message which usually pops up on the users’ computer screen is given below:
Java Error Code 1618 Fix
Error:
Java update did not complete
Error Code: 1618
Please refer to the Java Help Center for troubleshooting information or contact your system administrator.
The error message given above may occur due to the following reasons:
- Windows installer is disabled
- Windows installer is not functioning properly or is corrupt
- Windows operating system has been recently updated
- Certain needed settings and/or Windows configuration have been altered
- Some services are interrupting Java from being executed
- Incompatible Java plug-ins in Windows
These are some of the common reasons as to what causes the Java error code 1618 to occur unexpectedly on Windows 7 and later editions.
There are fixes available for the Java error code 1618.
Configure Windows updates
When you run the default automatic updates on your Windows-based desktop or laptop, several files, applications, and security patches also get downloaded from Microsoft center, which are then installed immediately in the background on your system. However, this often results in rendering other software programs and/or settings to malfunction.
For experienced Windows users, it is advised that you select the update options manually and install only what you need (when downloads are available), which includes ‘critical’ and ‘recommended’ system updates.
Only install applications that you need
Sometimes, installing too many software applications on your Windows machine may open the door to unwanted problems and issues. This might also affect other applications which are already installed on your system or the ones that you are trying to install at present.
Therefore, in order to keep your Windows configuration and other settings intact, it is advised that you install applications that you trust and prevent your system settings from being over-ridden.
Restart Windows installer service
The Windows installer service is required in order to install software applications on your Windows computer. So, if this service (which loads automatically at system start-up) is turned off or becomes corrupt, you will face challenges installing applications.

To make sure that the Windows installer service is working properly, access the Windows Services management window via Control Panel, then go to the Administrative Tools page, locate and restart the Windows Installer service. Then restart your computer and try installing the application again.
Java Code 1618
Do a clean system reboot
Last, but not the least, if all options fail, then you can perform a clean system reboot to fix the Java error code 1618 on your Windows machine. This method usually helps in fixing various problems that occur in Windows.
Java Install Error 1618
To do a clean system reboot, you are required to launch the System Configuration window via Run → Type msconfig in the search box and press the OK button or hit the Enter key. Now, go to the Services tab, check “Hide all Microsoft services” option at the bottom and then click the Disable button. Click the OK button and restart your computer.
Java Error Code 1618 Nedir
The methods given above will help you solve the Java error code 1618 issue on your Windows machine. However, if you still experience problems, you can give us a call on our toll-free support phone number <enter-phone-number> for further assistance with Java error code 1618.
