I’m using Outlook on multiple computers which apparently is causing a problem with the Junk E-mail filter.
Change Mailbox Behaviors preferences in Mail on Mac. Use Mailbox Behaviors preferences in Mail to change where draft, sent, junk, deleted, and archived messages for an email account are stored. To change these preferences in the Mail app on your Mac, choose Mail Preferences, click Accounts, then click Mailbox Behaviors. Open Mail for me. Use Junk Mail preferences in Mail to change options for managing junk mail and blocked senders. To change these preferences in the Mail app on your Mac, choose Mail Preferences, then click Junk Mail. A client has a junk mail issue with a Shared Mailbox in the above configuration. The option to block senders etc. From the context menu is greyed out. Is this by design or a function not available in Outlook for Mac? The main problem when this error occurred in Outlook is that the user is neither able access the junk folder nor can check the block address in Junk mail. When the user login to outlook and browse through outlook mailbox the junk e-mail is found grayed out. Check the steps to resolve this and check mails in junk folder. @ilmater, OLM is Outlook for Mac's version of an OST file. You cannot convert or export between an OST an OLM with any software that I am aware of. Ok, with IMAP, these folders do not sync with the IMAP mail server: Drafts. Sent Items. Trash/Deleted Items. Junk E-mail. Calendar Contacts Tasks Notes Journal.
On one computer, which I use daily, I’ve taken all the false positives out of my Junk E-mail folder and back into my Inbox or other folders.
When I’m traveling, I’m using a laptop but when it collects all my emails since the last time I used it (which can be for over a week), it rescans all the emails that are being synced and most false positives end up in the Junk E-mail folder again.
How can I prevent this from happening?
This usually occurs by having the Junk E-mail Filter enabled on multiple computers.
If these messages are always from the same email addresses, then you can Safe List these email addresses so they won’t be treated as Junk in the first place.
As an alternative, in most cases, this can be solved more efficiently by simply disabling the Junk E-mail Filter without actually losing the Junk E-mail filtering capability.
Exchange and Outlook.com accounts
When you are using an Exchange or Outlook.com account, your emails are already being scanned and filtered at server level. These filters are largely the same as the Junk E-mail filter of Outlook so Outlook may not even have filtered out the original email in the first place.
However, when you sync an Exchange or Outlook.com account, the Junk E-mail Filter will indeed scan the message again, so when you have moved an item out of the Junk E-mail folder, it now may be caught by the local Outlook Junk E-mail filter.
By disabling Outlook’s own Junk E-mail Filter, you’ll completely rely on the Junk Email filtering capabilities of Exchange or Outlook.com. These however are updated more frequently than Outlook’s Junk Email Filter (sometimes even multiple times per day). Also, even though you have disabled the Junk E-mail filter in Outlook, it will still use Outlook’s Safe and Blocked lists.
Note that you’ll have to disable the Junk Email filter on a per account basis. With an Exchange account (which all Outlook.com will soon be using as well), this setting is automatically synchronized to your other computers so you don’t have to disable it multiple times.
Disable the Junk E-mail Filter in Outlook and rely on server-based filtering instead.
IMAP accounts
When you are using an IMAP account, you are basically in the same situation as with an Exchange or Outlook.com account. However, the main difference is that the IMAP server is using a different Junk E-mail filter or may not be filtering at all. You can log on to your web based mailbox to find out or ask the ISP hosting your mailbox.
In case it doesn’t filter at server level or does a bad job at it, a solution would be to only enable Outlook’s Junk E-mail filter on 1 computer and leave it disabled for the rest.
Another solution would be to disable the Junk E-mail Filter only when you are synching a computer which hasn’t been synched in a long time and then to enable it again when you continue to use that computer (and then of course disable it on the computer that you are currently not using so it won’t rescan the emails when you start using that computer again).
POP3 accounts
When you are collecting your emails on multiple computers via POP3, then you aren’t synching with the email server at all but only downloading. Therefore, each Outlook installation holds its own data file (pst-file) and isn’t aware of anything you did on another computer.
In other words; Everything is being maintained completely separate so disabling Outlook’s Junk Email Filter isn’t going to bring you anything.
It is best to Safe List the email addresses of valid email emails that were moved to the Junk E-mail folder (false positives) and export these addresses via the Junk E-mail Options dialog. You can then import this exported list on your other computers.
If you want to stop receiving email from someone, you can add his or her email address to your blocked senders list. Outlook automatically moves any new mail that you receive from this person to the Junk email folder. When you want to receive mail from this person again, you can remove his or her email address or domain from your blocked senders list.
Block a sender
In the message list, select a message from the sender whom you want to block.
In the Outlook menu bar select Message > Junk Mail > Block Sender.
Outlook adds the sender's email address to the blocked senders list.
Note: You can restore any of the mail that is in the Junk email folder. Click the message that you want to move to the Inbox folder, and then on the Home tab, click Junk, and then click Not Junk.
Unblock a sender on non-Exchange based accounts
In the Outlook menu bar select Tools >Junk Email Preferences.
Note: If Junk Email Preferences is grayed out your account may be hosted by Exchange. See Unblock a sender on Exchange based accounts below
On the Blocked Senders tab, select the email address or domain you want to unblock, and choose Remove the selected sender button .
Unblock a sender on Exchange based accounts
Exchange accounts, like Outlook.com or your work email account hosted by Exchange, do not have access to the Junk Mail Preferences. For those accounts junk mail filtering is handled on the Exchange server and is not a client option. To remove a blocked sender see Block or allow (junk email settings).
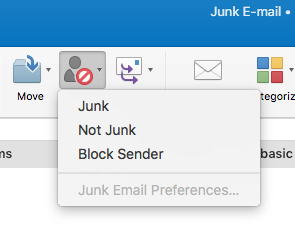
In the message list, select a message from the sender whom you want to block.
On the Home tab, click Junk, and then click Block Sender.
Outlook adds the sender's email address to the blocked senders list.
Note: You can restore any of the mail that is in the Junk E-mail folder. Click the message that you want to move to the Inbox folder, and then on the Home tab, click Junk, and then click Mark as Not Junk.
Unblock a sender
On the Tools menu, click Junk E-mail Protection.
On the Blocked Senders tab, in the Blocked Senders text box, select the email address or domain that you want to unblock, and then press the Delete key.
Outlook For Mac Junk Mail Settings Greyed Out
See also
